In diesem Artikel zeigen wir Ihnen Schritt für Schritt, wie Sie mit der Software Kern BalanceConnection in regelmäßigen Intervallen das Gewicht von mehreren Waagen abrufen können. Die Anzahl der Waagen ist theoretisch nicht begrenzt, wir verwenden in diesem Artikel drei Kern PNS-Waagen.
Die Gewichtswerte werden mit Datum und Uhrzeit in separate Dateien geschrieben, die sich zur weiteren Verarbeitung problemlos in Excel oder anderen Programmen öffnen lassen.
Der hier gezeigte vereinfachte Vorgang erfordert eine individuelle Konfigurationsdatei (.config). Bei Bestellung der Waagen und BalanceConnection-Software über unseren Shop erstellen wir gerne eine solche Datei für Sie.
Vorbereitung der Waagen und Software
Verbinden Sie die Waagen mit den RS-232-Datenkabeln und den Schnittstellenwandlern auf USB mit einem PC. Der Treiber für den Schnittstellenwandler mit FTDI-Chip wird von Windows normalerweise automatisch installiert (andernfalls finden Sie ihn hier).
Die Kern BalanceConnection Software können Sie hier herunterladen. Nach dem Start haben Sie zunächst die Möglichkeit, Ihren Lizenzschlüssel einzugeben (alternativ können Sie die Software 10 Tage testen):
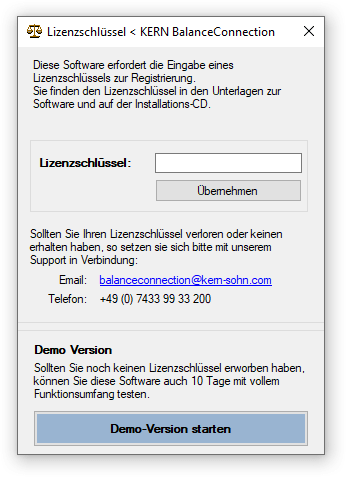
Danach erscheint die Programmoberfläche in der einfachen Ansicht. Klicken Sie auf die Schaltfläche unten rechts, um in den Expertenmodus zu wechseln:
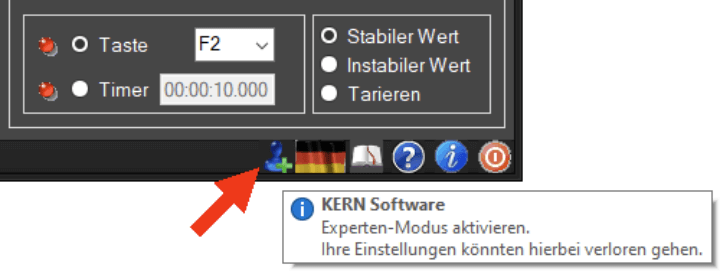
Bestätigen Sie die Aktivierung des Experten-Modus mit OK:
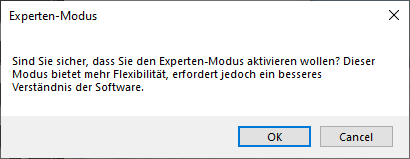
Das Programm startet neu und sieht nun deutlich anders aus. Links unten unter Schnittstellen erscheinen die COM-Ports der Schnittstellenwandler als „USB Serial Port“. Auf unserem System handelt es sich um COM5, COM6 und COM7. Die Nummern der COM-Ports werden allerdings auf Ihrem System andere sein (sie werden von Windows vergeben):
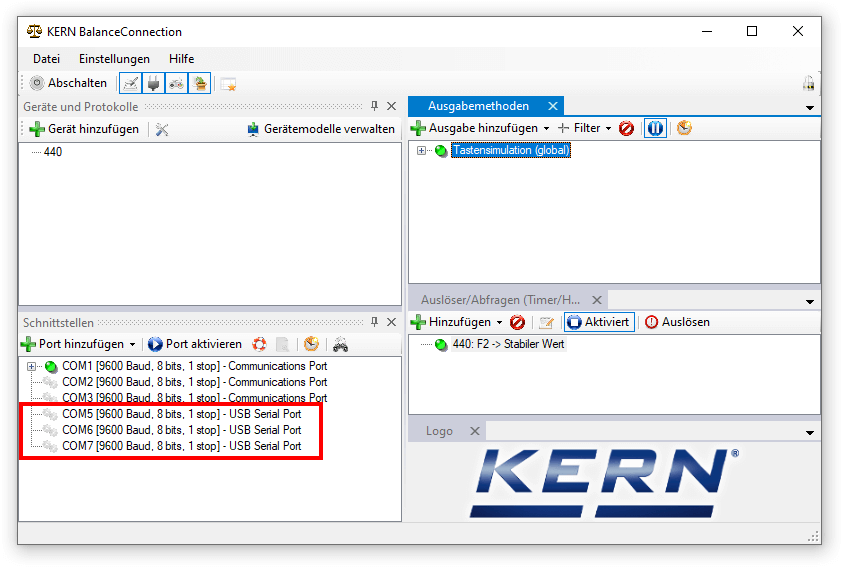
Konfigurationsdatei laden
Laden Sie die von uns bereitgestellte Konfigurationsdatei (.config) im Menü unter Einstellungen / Verwaltung / Einstellungen wiederherstellen:
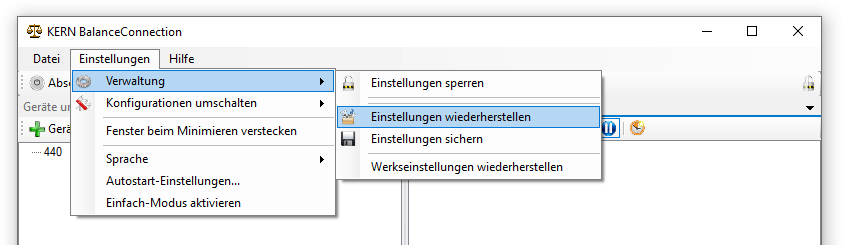
Die Software startet ohne weitere Nachfrage neu (dies kann etwas dauern). Mit der für dieses Beispiel verwendeten Konfigurationsdatei sehen Sie folgende Änderungen:
- Es sind drei Geräte (Waagen) „PNS1“, „PNS2“ und „PNS3“ vorhanden.
- Diese sind den Schnittstellen COM1, COM2 und COM3 zugewiesen.
- Als Ausgabemethode ist die Dateiaufzeichnung in drei separaten Dateien im Verzeichnis C:\Users\Public\Documents eingestellt.
- Zum Abfragen des Gewichts ist für jede Waage ein Timer mit einem Intervall von 10 Sekunden definiert.
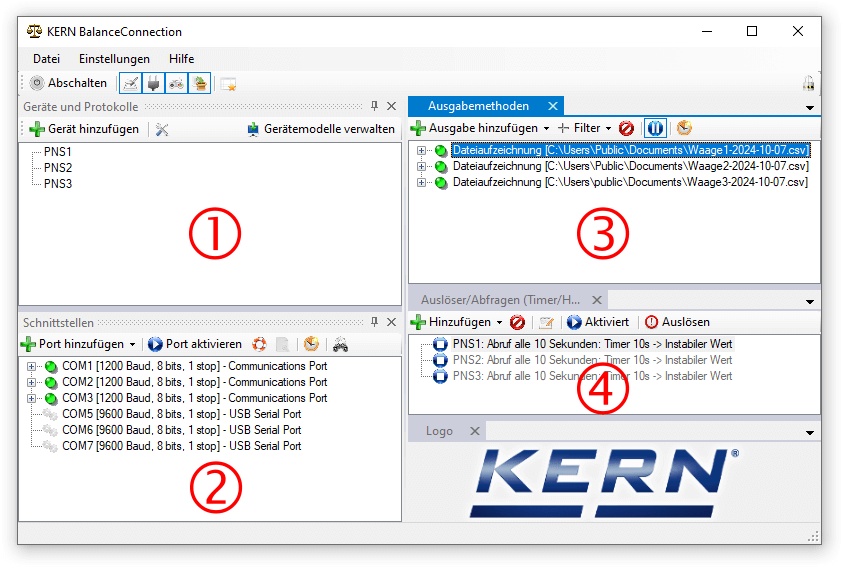
Die Software ist damit größtenteils konfiguriert. Es müssen nur noch die unten aufgeführten Änderungen zur Anpassung an Ihr System und Ihre Bedürfnisse vorgenommen werden.
Waagen den richtigen COM Ports zuweisen
Aktuell sind die Waagen den Schnittstellen COM1 bis COM3 zugeordnet. Wir müssen sie aber mit den als „USB Serial Port“ aufgelisteten COM-Ports verbinden (auf unserem System COM5 bis COM7):

Mit einem Doppelklick auf COM1 gelangen Sie zu den Einstellungen. Ändern Sie im Tab RS-232 Eigenschaften den Anschluss auf den ersten „USB Serial Port“:
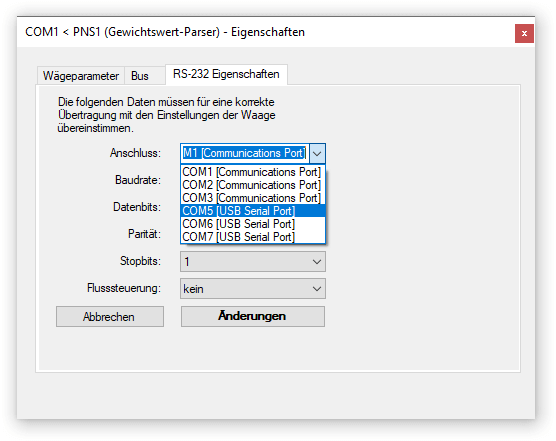
Klicken Sie auf Änderungen, um die Einstellungen zu übernehmen. Schließen Sie das Dialogfenster:

Wiederholen Sie den Vorgang für COM2 und COM3 und wählen Sie entsprechend die weiteren USB Serial Ports aus.
In der Schnittstellen-Ansicht sollten nun jede Waage einem USB Serial Port zugewiesen sein (und damit einem der Schnittstellenwandler):
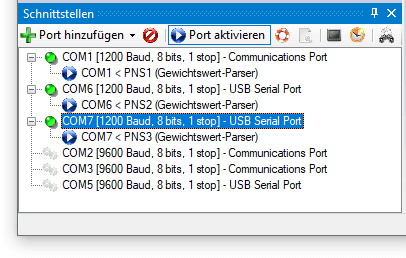
Dateipfad ändern
Falls gewünscht, können Sie den Speicherort der Dateien wie hier beschrieben ändern. Andenfalls werden diese im Verzeichnis für öffentliche Dokumente gespeichtert. Kopieren Sie %Public%\Documents in den Datei-Explorer, um dieses Verzeichnis zu öffnen.
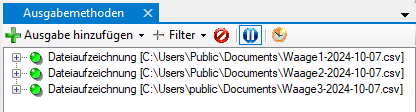
Durch einen Doppelklick auf den ersten „Dateiaufzeichnung“-Eintrag gelangen Sie zu den Einstellungen. Klicken Sie im Tab Ausgabedatei auf den Dateipfad:
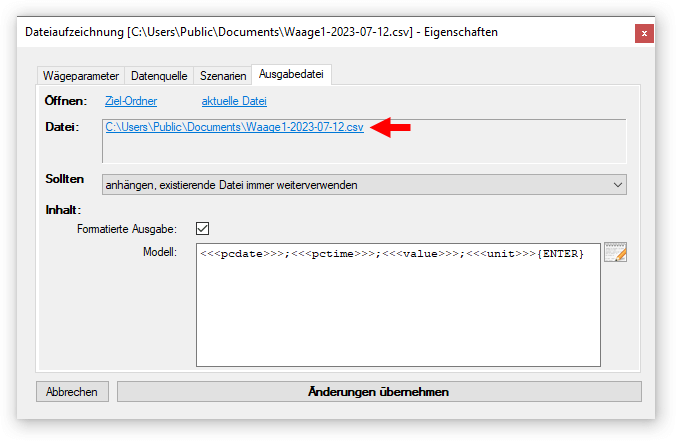
Sie können den Dateipfad nun direkt eingeben (z.B. indem Sie ihn aus dem Windows Datei-Explorer kopieren) oder über Durchsuchen den üblichen „Speichern-unter“-Dialog öffnen:
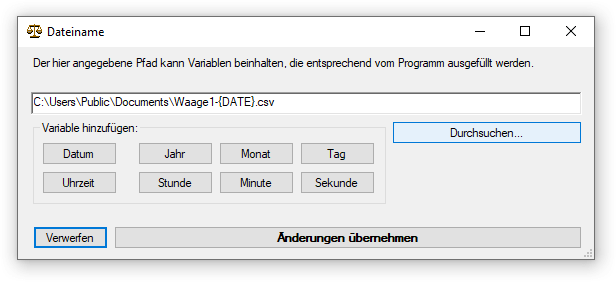
Tipp: Verwenden Sie die Dateiendung .csv, dies ermöglicht das Öffnen der Datei in Excel mittels Doppelklick.
Variable Dateinamen
Wenn Sie möchten, dass BalanceConnection variable Dateinamen verwendet, die z.B. das Datum enthalten, können Sie entsprechende Platzhalter über die Schaltflächen einfügen:
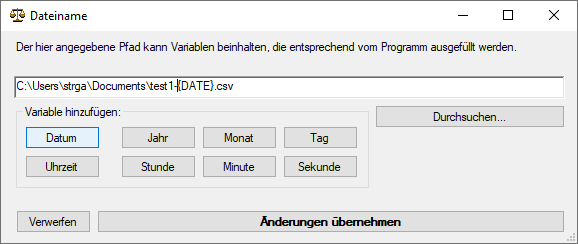
Passen Sie in diesem Fall auch die Einstellungen im vorherigen Dialog unter Sollten an Ihre Wünsche an.
Bestätigen Sie die Änderungen mit Änderungen übernehmen. Sie kehren nun zum vorherigen Dialog zurück, schließen Sie diesen auch mit einem Klick auf Änderungen übernehmen.
Wiederholen Sie den Vorgang für die weiteren Dateiaufzeichnungen.
Hinweis: In unserem Test wurden Änderungen von BalanceConnection nicht sofort richtig dargestellt, es erschienen immer Hauptfenster noch die alten Dateipfade. Um dies zu beheben, schließen Sie die Software (die Einstellungen werden automatisch gespeichert) und starten Sie sie erneut. Die Änderungen sind nun ersichtlich.
Timer konfigurieren / starten
Die von uns eingerichteten Timer rufen das Gewicht alle 10 Sekunden ab:
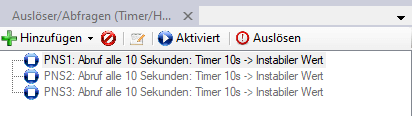
Wenn Sie dies ändern möchten, gelangen Sie über einen Doppelklick auf den jeweiligen Timer zu den Einstellungen. Ändern Sie die Bezeichnung und wechseln Sie in das Timer-Tab, um das Intervall für den Abruf des Gewichts von der Waage anzupassen:
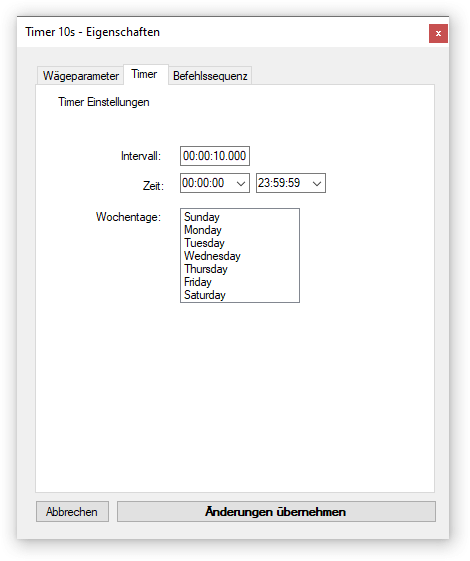
Klicken Sie auf Änderungen übernehmen.
Abruf des Gewichts und Dateiaufzeichnung starten
Klicken Sie auf den ersten Timer und dann auf Aktiviert , um den Abruf des Gewichts von der Waage in dem eingestellten Intervall zu starten. Wiederholen Sie dies für die weiteren Timer:
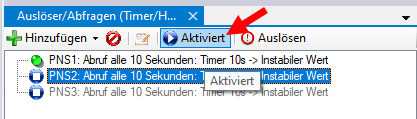
Der Abruf des Gewichts und die Dateiaufzeichnung laufen nun:
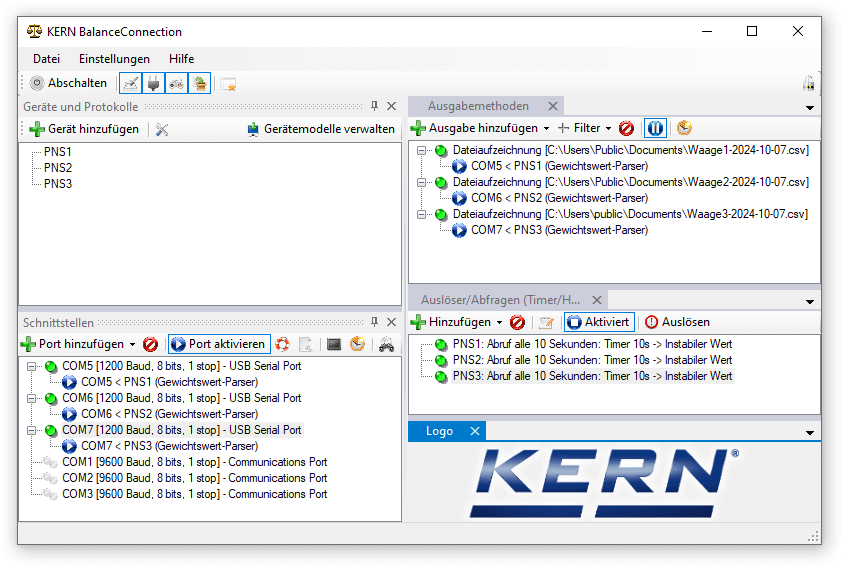
Gewichtsaufzeichnung beenden
Um den Abruf des Gewichts und die Aufzeichnung zu beenden, klicken Sie auf Abschalten links oben unter dem Menü. „Abschalten“ erscheint dann in rot:
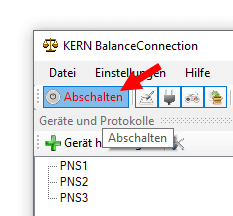
Tipp: Mit dem Ab- und Einschalten über diese Schaltfläche lassen sich die Timer synchronisieren.
Datenempfang testen
Um zu testen, ob das Gewicht von der Waage empfangen wird, markieren Sie eine Dateiaufzeichnung und klicken Sie auf die folgende Schaltfläche:
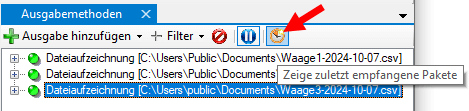
Es erscheint nun ein Fenster, in dem Sie das von der Waage gesendete Gewicht („Rohdaten“) und die für die Dateiaufzeichnung verwendeten Werte („analysiert“) sehen können:
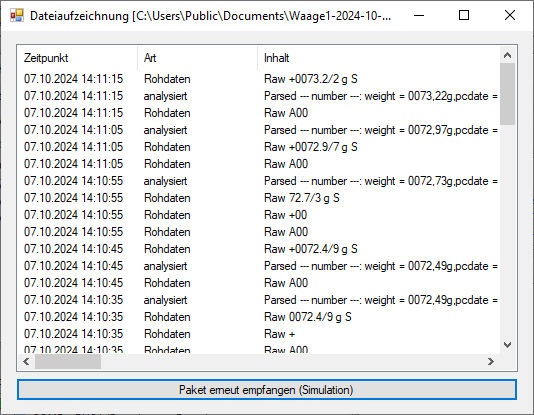
Tipp: Der von uns empfohlene Schnittstellenwandler zeigt mit LEDs auf beiden Seiten an, wenn Daten gesendet werden (Timer) oder empfangen werden (Antwort der Waage).
Datei in Excel öffnen
Die erstellten Dateien lassen sich einfach durch einen Doppelklick in Excel öffnen:

Vorsicht: Öffnen Sie die Datei nicht, während die Aufzeichnung noch läuft! Kern BalanceConnection kann sonst keine neuen Werte in die Datei schreiben, zeigt aber keine Fehlermeldung an. Sie können die Datei im schreibgeschützten Modus öffnen, Excel aktualisiert die Werte allerdings nicht automatisch.
Eigene Einstellungen (Konfiguration) sichern
BalanceConnection speichert die Einstellungen automatisch. Wenn Sie eine Konfigurationsdatei mit den von Ihnen vorgenommenen Änderungen erstellen möchten, ist dies über das Menü möglich. Gehen Sie dazu auf Einstellungen / Verwaltung / Einstellungen sichern und geben Sie danach einen Dateinamen für Ihre .config-Datei an.