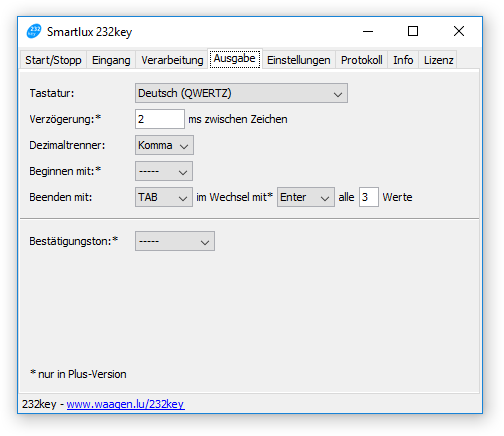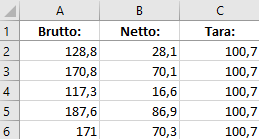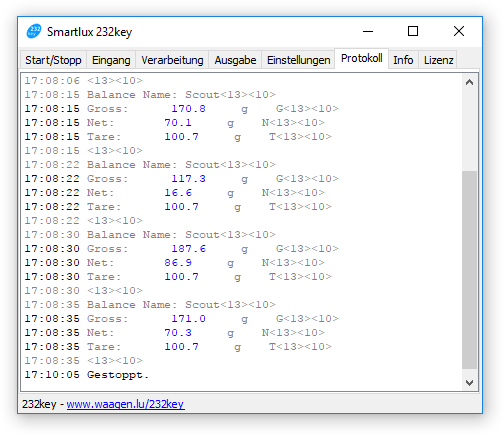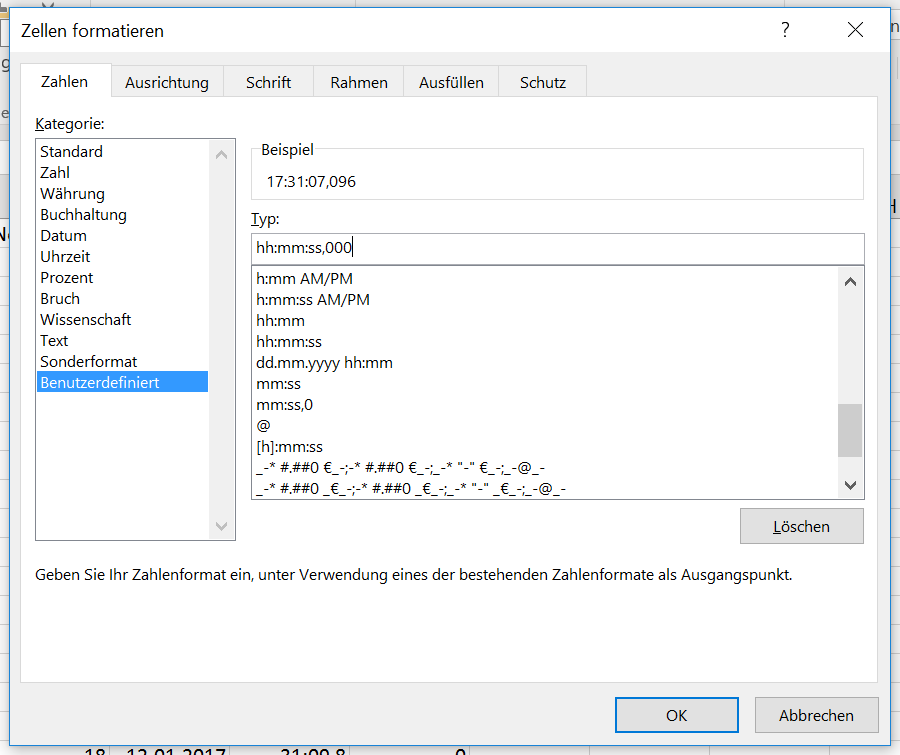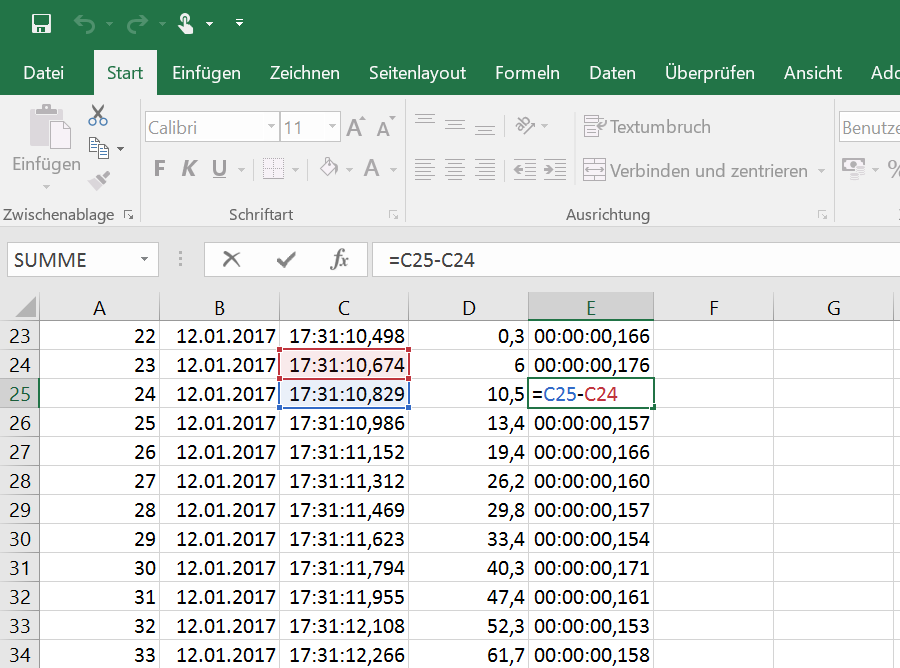Die Präzisionswaagen der A&D EK-i-Serie sind standardmäßig mit einer RS-232-Schnittstelle ausgestattet und können damit zur Datenerfassung an einen PC angeschlossen werden (ggf. über einen Schnittstellenwandler von RS-232 auf USB). Auch der direkte Anschluss des AD-1688 Datenloggers an die Waage ist möglich.
Als Software zur Datenerfassung können z.B. die folgenden Programme verwendet werden:
- Simple Data Logger (schreibt das Gewicht mit Datum und Zeit in eine Datei),
- 232key (gibt das Gewicht als simulierte Tastatureingabe direkt in eine andere Anwendung ein),
- WinCT (3 Programme, Speichern in einer Datei, grafische Darstellung und Speichern, Tastatursimulation),
- LabVIEW,
- ein beliebiges Terminalprogamm (zum Testen der Datenübertragung; das Gewicht wird menschenlesbar im ASCII-Format gesendet).
Datenübertragungsmodi
Die Waagen der EK-i-Serie unterstützen folgende Übertragungsmodi:
- Prt 0 – Datenflussmodus: kontinuierliche Übertragung des Gewichts mit ca. 10 Werten/s,
- Prt 1 – Tastendruck (Standardeinstellung): Übertragung auf Druck der PRINT-Taste an der Waage,
- Prt 2 – Auto Print (nur positive Gewichtswerte): automatische einmalige Übertragung bei stabilem Gewicht (Rückkehr zum Nullpunkt vor erneuter Übertragung erforderlich),
- Prt 3 – Auto Print (positive und negative Gewichtswerte): automatische einmalige Übertragung bei stabilem Gewicht (Rückkehr zum Nullpunkt vor erneuter Übertragung erforderlich),
- Prt 4 – nur Befehlsmodus: bidirektionale Kommunikation, der Computer sendet einen Befehl an die Waage und diese antwortet mit dem Gewichtswert.
Hinweise:
- Zur Bestätigung der Übertragung blinkt das Display kurz (bei Prt 1, 2 und 3).
- Befehle von einem angeschlossenen Computer können in allen Modi gesendet werden.
- Die Übertragung auf Tastendruck ist in allen Modi außer Prt 4 aktiv.
- Nicht alle der o.g. Programme lassen sich (sinnvoll) mit jedem Übertragungsmodus verwenden. Bitte kontaktieren Sie uns bei Beratungsbedarf vor dem Kauf.
Übertragungsmodus ändern
- Schalten Sie die Waage an.
- Halten Sie die SAMPLE-Taste gedrückt, bis die Waage „P-3.00“ (oder einen ähnlichen Wert) anzeigt. Die Waage zeigt danach „Func“ an.
- Drücken Sie die PRINT-Taste, um das Menü der Funktionseinstellungen zu betreten. Die erste Einstellung „PoFF“ wird angezeigt.
- Drücken Sie 8x die SAMPLE-Taste, um zu der Einstellung „Prt“ zu gelangen. Standardmäßig ist „Prt 1“ eingestellt.
- Stellen Sie „Prt“ durch Drücken der RE-ZERO-Taste auf den gewünschten Wert ein (Beschreibung siehe oben):
Prt 0 – Datenflussmodus und Befehlsmodus
Prt 1 – Tastendruck und Befehlsmodus, Standardeinstellung
Prt 2 – Auto-Print (nur positive Werte), Tastendruck und Befehlsmodus
Prt 3 – Auto-Print (auch negative Werte), Tastendruck und Befehlsmodus
Prt 4 – Befehlsmodus - Bestätigen Sie die Einstellung mit PRINT. Die Waage zeigt kurz „End“ und danach „CP Hi“ an.
- Starten Sie die Waage durch Drücken der MODE-Taste neu.
Weitere Informationen
- Vollständige Bedienungsanleitung auf Englisch (PDF) und Deutsch (PDF)
- Datenerfassung von der Waage am Computer
- Weitere Waagen mit RS-232-Schnittstelle
- Selecting a Communication Method for Balances / Scales